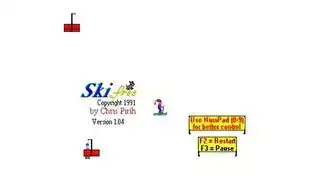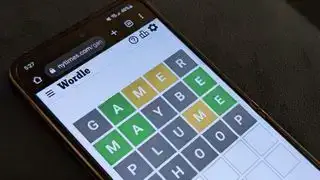(Bildkredit: Nintendo, Capcom)
Hoppa till:PC är platsen att vara nu för tiden – även Sony släpper sina spel på Steam och har gjort det PlayStation 5 Dualsense-kontroller bra PC-kompatibel. Nintendo är den ensamma platsen för PC-festen, med sina spel fortfarande exklusiva för Switch och inget officiellt PC-stöd för Switch Pro Controller. Men vem behöver officiellt stöd? Vi vill använda Switch Pro Controller på PC, så vi ska få det att hända.
Switch Pro Controller är en av mina favoriter genom tiderna – den ligger bra i handen, har en fin kraft och krossar konkurrenterna när det kommer till batteritid. Knapplayouten är också så lik en Xbox-kontroller att den är lätt att använda i PC-spel utan att vara förvirrande. Och det är så mycket bättre än ett par joy-cons.
KONTROLLINSTÄLLNINGSGUIDE

Hur man använder en:
PS4-kontroller på PC
PS3-kontroller på PC
Xbox One-kontroller på PC
För att använda Switch Pro Controller på PC, är att ansluta den via Steam min bästa lösning: det är extremt enkelt och tar bort all kinkig installation. Om du i alla fall vill ha en kontroller för att spela Steam-spel, är det praktiskt taget lika plug-and-play att använda Switch Pro Controller på PC som att använda en Xbox pad.
Men om du vill spela icke-Steam-spel behöver du instruktionerna i resten av den här guiden, som går över hur du får Windows att känna igen dina ingångar med ett tredjepartsverktyg.
Här är steg-för-steg-guiden om hur du får din Nintendo Switch Pro-kontroll att fungera på PC via Bluetooth eller trådbunden USB.
Switch Pro controller på PC: Steam-inställning
Hur man använder Switch Pro Controller i Steam
Steams inbyggda kontrollerkonfigurator känner igen Nintendos kontroller så fort du kopplar in den, vilket gör det superenkelt att använda handkontrollen i Steam-spel. Att aktivera det är extremt enkelt. Börja med att *djupa andetag* koppla in kontrollen till din PC. Du har det här!
1. Öppna Steam och inställningsmenyn. Leta reda på fliken Controller och öppna 'Allmänna Controller Settings'. Du bör se några konfigurationssupportalternativ till vänster. Slå på 'Switch Configuration Support'.

2. Om du gillar din Pro-kontroller med flip-floppade X/Y- och A/B-knappar, kan du också aktivera Nintendo-knapplayouten så att spel som standard använder den (Microsoft var tvungen att vända på dem på sin kontroller av någon anledning, och det är fortfarande förvirrande). Om det här alternativet inte är aktiverat kommer din Pro-kontroller att behandlas som en Xbox-kontroll.
Du kan också ändra dina kontroller spel för spel genom att högerklicka på det spelet i ditt bibliotek, välja Redigera Steam Controller Configuration och mappa om varje knapp.

3. Medan du är här, ta dig tid att anpassa din Switch-kontroller genom att välja den under Upptäckta kontroller. Om din styrenhet inte registreras korrekt, börja med att klicka på Identifiera och öppna sedan kontrollenhetens inställningar. Du kan ändra namnet, ljusstyrkan på hemknappens ljusring och om du ska använda gyrorörelsesensorn.

sorgens hus
4. Från sidan för kontrollinställningar kan du också kalibrera kontrollenhetens gyrosensor och joysticks genom att klicka på Kalibrera, men du bör bara kalibrera kontrollenheten om du stöter på latensproblem. Om det inte är trasigt, fixa det inte. Om du någon gång känner att du behöver kalibrera din handkontroll klickar du på Kalibrera, ställer den på en plan yta och följer knappprompterna.
Så om allt känns rätt, spara bara din profil och voila, du är redo att gå. När du vill använda din handkontroll, se till att koppla in den innan du öppnar Steam eller något Steam-spel för att förhindra anslutningsproblem.
Byt Pro-kontroller på PC: Spel som inte är Steam
Konfigurera Switch Pro Controller för icke-Steam-spel

Att använda Steam är verkligen enkelt sätt att få den här kontrollern att fungera. Om du inte spelar spel via Steam är det fortfarande ett alternativ att använda en Switch Pro-kontroller men det kräver lite extra arbete, särskilt för en Bluetooth-anslutning. Men den goda nyheten är att den är naturligt igenkänd i moderna Windows 10/11, vilket hjälper till att påskynda saker och ting.
Den enklaste lösningen för icke-Steam-spel är att faktiskt ta tillbaka Steam i bilden. Steam har en 'Lägg till i bibliotek'-funktion för Windows körbara filer som låter dig lägga till andra program till ditt Steam-bibliotek och sedan använda Steam-överlägget. Detta fungerar till och med för Nintendo GameCube/Wii-emulatorn Dolphin!
Som du kan se i bilden ovan, klicka på 'Spel'-menyn i Steam och välj sedan alternativet 'Lägg till ett icke-Steam-spel i mitt bibliotek...' för att få fram en lista med program på din PC. I de flesta fall bör detta tillåta dig att lägga till ett spel och använda en kontroller med Steam som mellanhand. Hurra!
Switch Pro controller på PC: Bluetooth-anslutning
Hur man får Bluetooth att fungera på PC
Här är vad du behöver för att börja:
Hårdvara
- Nintendo Switch Pro-kontroller
- Bluetooth-dongel (eller inbyggd Bluetooth)
- 8Bitdo trådlös Bluetooth-adapter (frivillig)
programvara
- BetterJoy (om du inte använder 8Bitdo-dongeln)

(Bildkredit: 8Bitdo)
8Bitdo-adapter: Enkelt stöd för Bluetooth och XInput
De 20 $ 8Bitdo Bluetooth-adapter hjälper dig att kringgå det mesta av den kräsna konfigurationen nedan genom att hantera Bluetooth-anslutningen och får Windows att spela bra med handkontrollen utan någon extra programvara. Det kommer att få Windows att se kontrollern som en Xbox-spelplatta och stöder knapp/joystick-ingångar och rörelsekontroller (men inte vibrationer). Som en bonus kommer detta att fungera på flera konsoler och med massor av andra kontroller, inklusive Switch Joy Cons, PS4-kontroller, Wii-fjärrkontroller och mer.
Om du inte vill spendera , följ guiden nedan.
Det (något) svårare sättet: Windows installationsguide
Obs: Du behöver bara följa dessa steg om du inte använder Switch Pro Controller via Steam.
1. Anslut din Switch Pro-kontroll till datorn med en USB-kabel. Du bör kunna använda USB-A till USB-C-kabeln som följde med handkontrollen, eller så kan du använda en USB-C till USB-C-kabel, om din dator har rätt port. Inom några sekunder bör Windows 10 dyka upp med en ny ansluten enhet: Pro Controller.
Du är det mesta av vägen dit! Men eftersom detta är en DirectInput-kontroller (som de flesta andra gamepads än Xboxens), om du inte använder Steams inbyggda kontrollergränssnitt, kommer vissa spel inte att känna igen kontrollern utan extra programvara.
2. Ladda ner BetterJoy och installera den.
BetterJoy är en mjukvara med öppen källkod speciellt byggd för att använda Switch Pro-kontrollern och joy-cons som generiska XInput-enheter (och för att göra dem enklare att använda med emulatorer).
Packa upp BetterJoy, öppna mappen den skapade när du packade upp den och gå till mappen för drivrutiner inom. Installera dess drivrutiner och starta om som den instruerar dig att göra. Det är i stort sett installationsprocessen. Nu är det dags att ansluta den kontrollern.
Det (något) svårare sättet: Windows Bluetooth-installation

(Bildkredit: BetterJoy)
Du behöver bara följa dessa steg om du vill spela trådlöst och väljer att inte köpa 8Bitdo-adaptern för Bluetooth-anslutning.
Observera att om du bestämmer dig för att ansluta via Bluetooth, utan att använda 8Bitdo-adaptermetoden ovan, kan du inte ladda kontrollern medan den är ansluten, så se till att dess batteri är påfyllt innan du börjar.
Koppla först bort den från din switch genom att hålla den lilla runda knappen på handkontrollens ovansida till vänster om USB-C-porten. (Om din Switch är i samma rum som din PC rekommenderar jag att du stänger av den, bara för att hålla din Bluetooth-miljö ren. Vi vill inte heller att den ska veta att vi tvåtimar den. Du kan enkelt återansluta din Pro-kontroller till din Switch via kabel.)
Dra upp dina Windows Bluetooth-inställningar och starta en sökning efter nya enheter, tryck sedan på samma lilla knapp på toppen av din handkontroll en gång till. Den ska automatiskt paras efter 30 sekunder till en minut.
Använda din Switch Pro-kontroll i PC-spel
BetterJoy fungerar genom att läsa DirectInput-kommandon som XInput-kommandon, vilket är vad de flesta moderna spel stöder. Nu när den är installerad bör din Switch Pro-kontroller bete sig som en Xbox 360-kontroller i de flesta spel. Men först måste du starta BetterJoy for Cemu (namnet på den körbara filen) från dess installationsmapp.
När den är öppen klickar du på 'Locate'-knappen och den bör hitta din Switch-kontroller om den är ihopkopplad via Bluetooth. När du är ansluten kan du klicka på kartknapparna för att ändra efter önskemål.
Och med det är du redo att spela: din handkontroll bör dyka upp och fungera i alla spel som en Xbox-kontroller skulle göra.
Inte en kontrollant? Här är en sammanfattning av bästa speltangentbord , och bästa spelmusen .